# No rule that depends on this can have commands that come from listfiles -# because they might be regenerated.cmakecheckbuildsystem: - $(CMAKECOMMAND) -H$(CMAKESOURCEDIR) -B$(CMAKEBINARYDIR) -check-build-system CMakeFiles/Makefile.cmake 0.PHONY: cmakecheckbuildsystem - This was sent by the SourceForge.net collaborative. The maximum version of Mac OS X, OS X, or macOS supported by each G3 and later Mac follows. For complete specs on a particular system, click the name of the Mac. For all Macs that are compatible with a specifc maximum supported version of Mac OS X - courtesy of EveryMac.com's Ultimate Mac Sort - click the OS of interest.
Your Mac provides several tools to help you identify it. The simplest is About This Mac, available by choosing About This Mac from the Apple () menu in the upper-left corner of your screen. The other is the System Information app. Learn how to use these tools to identify your Mac.
If you don't have your Mac or it doesn't start up, use one of these solutions instead:
- Find the serial number printed on the underside of your Mac, near the regulatory markings. It's also on the original packaging, next to a barcode label. You can then enter that serial number on the Check Coverage page to find your model.
- The original packaging might also show an Apple part number, such as MNYF2xx/A ('xx' is a variable that differs by country or region). You can match the Apple part number to one in the list below to find your model.
This article lists MacBook models only. You can find similar information for MacBook Pro and MacBook Air.
List of MacBook models
MacBook models are organized by the year they were introduced, starting with the most recent. Click the model name for detailed technical specifications.
MacBook models from 2015 and newer can run the latest version of macOS. For models from before 2015, the latest compatible operating system is noted.
2017
MacBook (Retina, 12-inch, 2017)
Colors: Rose gold, space gray, gold, silver
Model Identifier: MacBook10,1
Part Numbers: MNYF2XX/A, MNYG2XX/A, MNYH2XX/A, MNYJ2XX/A, MNYK2XX/A, MNYL2XX/A, MNYM2XX/A, MNYN2XX/A
Tech Specs: MacBook (Retina, 12-inch, 2017)
Beginning in 2018, this MacBook model is available in space gray, silver, and the gold color shown here.
2016
MacBook (Retina, 12-inch, Early 2016)
Colors: Rose gold, space gray, gold, silver
Model Identifier: MacBook9,1
Part Numbers: MLH72xx/A, MLH82xx/A, MLHA2xx/A, MLHC2xx/A, MLHE2xx/A, MLHF2xx/A, MMGL2xx/A, MMGM2xx/A
Tech Specs: MacBook (Retina, 12-inch, Early 2016)
2015
MacBook (Retina, 12-inch, Early 2015)
Colors: Space gray, gold, silver
Model Identifier: MacBook8,1
Part Numbers: MF855xx/A, MF865xx/A, MJY32xx/A, MJY42xx/A, MK4M2xx/A, MK4N2xx/A
Tech Specs: MacBook (Retina, 12-inch, Early 2015)
2010
MacBook (13-inch, Mid 2010)
Model Identifier: MacBook7,1
Part Numbers: MC516xx/A
Newest compatible operating system: macOS High Sierra 10.13.6
Tech Specs: MacBook (13-inch, Mid 2010)
2009
MacBook (13-inch, Late 2009)
Model Identifier: MacBook6,1
Part Numbers: MC207xx/A
Newest compatible operating system: macOS High Sierra 10.13.6
Tech Specs: MacBook (13-inch, Late 2009)
MacBook (13-inch, Mid 2009)
Model Identifier: MacBook5,2
Part Numbers: MC240xx/A
Newest compatible operating system: OS X El Capitan 10.11.6
Tech Specs: MacBook (13-inch, Mid 2009)
MacBook (13-inch, Early 2009)
Model Identifier: MacBook5,2
Part Numbers: MB881xx/A
Newest compatible operating system: OS X El Capitan 10.11.6
Tech Specs: MacBook (13-inch, Early 2009)
Heltec Cubecell HTCC AB01 Arduino Guide
Introduction to Guide
Before we begin, please make sure you've followed the steps from this guide,which goes over some initial setup steps.
Objective and Requirements
In this guide, you will learn:
- How to setup your environment
- How to program a basic application that will send packets over the HeliumNetwork
- Verify real-time packets sent to the Helium Console via Hotspot that's inrange
For this example, you will need the following:
Hardware
- Micro USB Type B Cable -Example
Software
Hardware Setup
Adding the Antenna
Your board should have come with a U.FL antenna. All you have to do is attacheit to the U.FL port as shown in the image at the top of the guide.
Connect Board
Next, lets connect our board to our computer with a USB 2.0 A-Male to Micro Bcable.
Software Setup
Getting the Arduino IDE
Download and install the latest version ofArduino IDE for your preferred OS.
- Windows
- Linux
- Mac OSX
Arduino Board Support
The Heltec CubeCell Board requires one Arduino board support package. Follow theinstructions below to install.
CubeCell Dev-boards
Cube Cell Mac Os X
To install, open your Arduino IDE:
- Navigate to (File > Preferences), (Arduino > Preferences) onMacOS.
- Find the section at the bottom called Additional Boards Manager URLs:
- Add this URL in the text box:
- Close the Preferences windows
Next, to install this board support package:
- Navigate to (Tools > Boards > Boards Manager..)
- Search for CubeCell Dev-boards
- Select the newest version and click Install
Manual updates to the Heltec runtime libraries
Some versions of Heltec's runtime libraries have set default configurationvariables to values that are incompatible with the Helium network, especiallywhen the Heltec device is configured targeting the North American market.
The following discusses two Heltec runtime files that must be inspected toensure compatiblity. The exact location of these files will depend on whichoperating system you are using, Windows, Linux, or Mac as well as where theArduino IDE is installed.
The typical top level locations of the runtime libraries is shown below for eachoperating system. From there the following discussions will present to you thefile locations within these top level directories/folders. Please note theHeltec library version numbers are expected to change as time goes on.
XXXXX denotes your specfic user id.
Cube Cell Mac Os Catalina
Arduino IDE library location
- Windows
- Linux
- Mac
Verify LoRaWAN Data Rate
Within an editor of your choice open the file path formed by prepending theabove described platform specific top level directory structure to the followingfile:
Within this file look for
Depending on the version of the Heltec runtime that is installed this defaultmay be set to DR_0, DR_3, DR_5 or some other value. Note: DR_5 is not valid forUS915, the North American market.
The defaultDrForNoAdr setting is tied directly to the maximum size of the datapacket you are transferring.
NOTE: If you try to transfer a packet that is larger than this setting allows,your device may successfully join the network but the data transmit will failsilently.
| Data Rate (DR) | Max Application Payload |
|---|---|
| DR_0 | 11 bytes |
| DR_1 | 53 bytes |
| DR_2 | 125 bytes |
| DR_3 | 242 bytes |
| DR_4 | 242 bytes |
| DR_5 - 7 | Not Valid |
Update the defaultDrForNoAdr as appropriate for your application needs.
The above values are valid for the US902-928MHz region(North America), thevalues may differ for other LoRa regions, which you can findhere.
Dynamic Data Rate Change
If your application needs to change the current uplink data rate dynamically andAdaptive Data Rate (ADR) is not enabled, one can call the
API within your sketch. If you do call this API it must be called after theLoRaWAN.init() within your sketch for the change to be effective.
LoRaWAN preamble size
There are some versions of the Heltec runtime libraries that may set a LoRaWANpreamble size that is incompatible with the current LoRaWan specification. Ifthe preamble size is not set correctly your device cannot join the network.

This should be verified in the region specific file corresponding to the regionyour device is targeting. Be sure to prepend the above described platformspecific top level directory structure.
The following is the file that must be checked if targeting region US915. Withinan editor of your choice open the file path formed by prepending the abovedescribed platform specific top level directory structure to the following file:
Within this file locate the line below, the 7th parameter which might be 14should be changed to either 8 or 16. Either value will work. Earlier versions ofthe runtime may have this value set to 14 which is 'not' correct.
Change:
To:
Heltec support has been notified of these issues, hopefully a future release ofthose libs will resolve the issues.
Install Serial Driver
Find Directions on Heltec's websitehere.
Set Project Configuration Options
The following options are set via the Arduino IDE Tools menu:
Select Board
If you are using the HTCC-AB02 flavor of Heltec board
- Select Tools -> Board: ->CubeCell-Board (HTCC-AB02)
If you are using the HTCC-AB02S GPS enabled flavor of Heltec board
- Select Tools -> Board: ->CubeCell-GPS (HTCC-AB02S)
Select LoraWAN Configuration Options
Arduino IDE: Until you are familiar with their configuration behavior it isrecommended you set the board options as follows:
- Select Tools -> LORAWAN_REGION: -> REGION_US915
- Select Tools -> LORAWAN_CLASS: -> CLASS_A
- Select Tools -> LORAWAN_NETMODE: -> OTTA
- Select Tools -> LORAWAN_ADR: -> OFF
- Select Tools -> LORAWAN_UPLINKMODE: -> UNCONFIRMED
- Select Tools -> LORAWAN_Net_Reservation: -> OFF
- Select Tools -> LORAWAN_AT_SUPPORT: -> OFF
- Select Tools -> LORAWAN_AT_RGB : -> ACTIVE
- Select Tools -> LoRaWan_ Debug Level : -> FREQ&&DIO (for most verbosemessages)
Programming Example Sketch
Now that we have the required Arduino board support and library installed, letsprogram the board with the provided example sketch.
To create a new Arduino sketch, open your Arduino IDE, (File > New).Next, replace the template sketch with the sketch foundhere,copy and paste the entirety of it.
Next we'll need to fill in the AppEUI(msb), DevEUI(msb), and AppKey(msb),in the sketch, which you can find on the device details page on Console. Be sureto use the formatting buttons to match the endianess and formatting required forthe sketch, shown below. Ghost sweeper mac os.
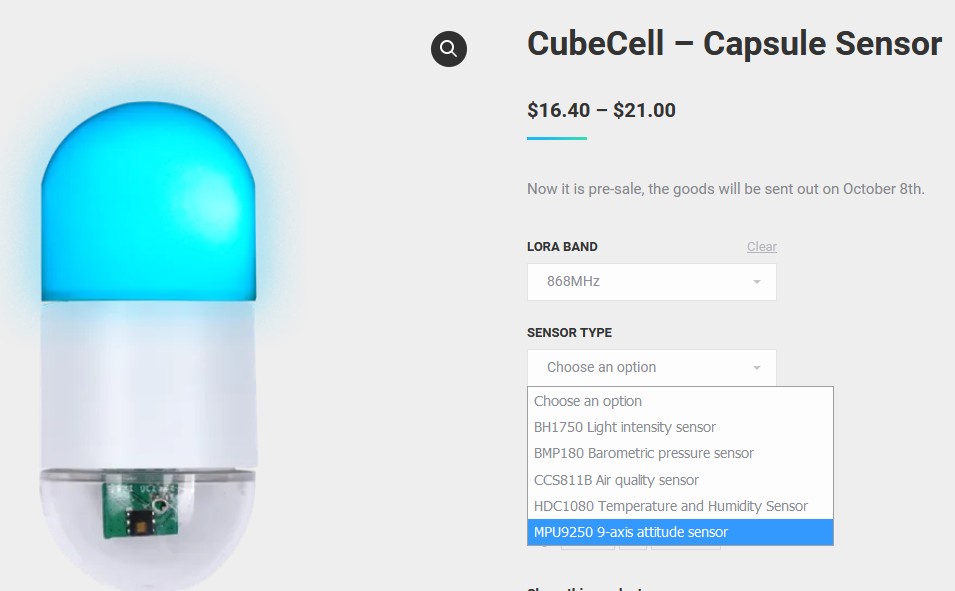
This should be verified in the region specific file corresponding to the regionyour device is targeting. Be sure to prepend the above described platformspecific top level directory structure.
The following is the file that must be checked if targeting region US915. Withinan editor of your choice open the file path formed by prepending the abovedescribed platform specific top level directory structure to the following file:
Within this file locate the line below, the 7th parameter which might be 14should be changed to either 8 or 16. Either value will work. Earlier versions ofthe runtime may have this value set to 14 which is 'not' correct.
Change:
To:
Heltec support has been notified of these issues, hopefully a future release ofthose libs will resolve the issues.
Install Serial Driver
Find Directions on Heltec's websitehere.
Set Project Configuration Options
The following options are set via the Arduino IDE Tools menu:
Select Board
If you are using the HTCC-AB02 flavor of Heltec board
- Select Tools -> Board: ->CubeCell-Board (HTCC-AB02)
If you are using the HTCC-AB02S GPS enabled flavor of Heltec board
- Select Tools -> Board: ->CubeCell-GPS (HTCC-AB02S)
Select LoraWAN Configuration Options
Arduino IDE: Until you are familiar with their configuration behavior it isrecommended you set the board options as follows:
- Select Tools -> LORAWAN_REGION: -> REGION_US915
- Select Tools -> LORAWAN_CLASS: -> CLASS_A
- Select Tools -> LORAWAN_NETMODE: -> OTTA
- Select Tools -> LORAWAN_ADR: -> OFF
- Select Tools -> LORAWAN_UPLINKMODE: -> UNCONFIRMED
- Select Tools -> LORAWAN_Net_Reservation: -> OFF
- Select Tools -> LORAWAN_AT_SUPPORT: -> OFF
- Select Tools -> LORAWAN_AT_RGB : -> ACTIVE
- Select Tools -> LoRaWan_ Debug Level : -> FREQ&&DIO (for most verbosemessages)
Programming Example Sketch
Now that we have the required Arduino board support and library installed, letsprogram the board with the provided example sketch.
To create a new Arduino sketch, open your Arduino IDE, (File > New).Next, replace the template sketch with the sketch foundhere,copy and paste the entirety of it.
Next we'll need to fill in the AppEUI(msb), DevEUI(msb), and AppKey(msb),in the sketch, which you can find on the device details page on Console. Be sureto use the formatting buttons to match the endianess and formatting required forthe sketch, shown below. Ghost sweeper mac os.
)At the top of the sketch, replace the three FILL_ME_IN fields, with thematching field from Console, example shown below.
Upload Sketch
The sand will bury me mac os. We're finally ready to upload our sketch to the board. In the Arduino IDE, clickthe right arrow button, or navigate to (Sketch > Upload), to build andupload your new firmware to the board. You should see something similar to theimage below at the bottom of your Arduino IDE, when the upload is successful.
)Using HTCC-AB02S Board With GPS Capable Sketch
If you are using the HTCC-AB02S board with a sketch that is GPS enabled but findthe device is unable to obtain a GPS lock you can try changing the GPS datasatellite source via the GPS class Air530.setMode() API. Add theAir530.setmode() to the setup() method of your sketch.
Patching ADR Functionality
The CubeCell may have issues joining the network with ADR OFF. If you're usingADR ON, you may also encounter an issue where your CubeCell stops successfullysending packets after a few minutes. This is caused by the CubeCell firmware'sADR behavior, and may happen if your payload is above the DR0 maximum size (11bytes).
To patch the CubeCell firmware, find and open the RegionUS915.c file in thefirmware directory. On macOS, an example path would be~/Library/Arduino15/packages/CubeCell/hardware/CubeCell/1.0.0/cores/asr650x/loramac/mac/region/RegionUS915.c.
Find the following lines in the file and comment them out:
This will prevent the CubeCell from reducing the Data Rate over time and allowyou to send larger packets on a repeated, prolonged basis.
Viewing Serial Output
When your firmware update completes, the board will reset, and begin by joiningthe network. Let's use the Serial Monitor in the Arduino IDE to view the outputfrom the board. We first need to select the serial port again, but this time itwill be a different port than the one we selected to communicate with thebootloader. Once again, navigate to (Tools > Port: COM#/ttyACM#), butmake sure the serial device, either COM# or ttyACM#, is different! Nextnavigate to (Tools > Serial Monitor), you should begin to see outputsimilar to below.
)Now let's head back to Helium Console and look atour device page, you should see something similar to the screenshot below.
Congratulations! You have just transmitted data on the Helium network! The nextstep is to learn how to use your device data to build applications, visit ourIntegrations docs here.
